직장생활에서 엑셀함수를 정말 많이 사용해요. 그 중에서 내가 가장 많이 사용한 것은 엑셀 vlook up 함수입니다. 특히 학생들의 성적을 다루다 보니 자주 사용할 수밖에 없었어요. 쓰다보면여러가지팁과다른시트데이터를가져오는방법. 그리고 오류 대처법까지 알게 되었습니다. 그 방법에 대해서 알아보겠습니다.

엑셀 vlookup 함수를 잊지 않고 평생 기억하는 사용법(미스집, 다른 시트 취득 포함) 엑셀 vlookup 함수를 정말 많이 사용합니다. 하지만 사용할 때마다 vlookup 함수 사용법을 검색한다… blog.naver.com
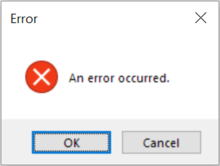
만약 아직도 vlookup 함수를 어떻게 사용하고 있는지 모른다면, 제가 지난번에 작성한 ‘평생 기억할 vlookup 함수’ 포스팅을 한 번 읽어보세요. 다시는 검색하지 않아도 되도록 간단하게 작성했으니 사용법을 미리 알아두세요. 그럼 바로 요령부터 시작해볼게요.

입력값 엔터 후 셀 위치 이동하지 않도록 함
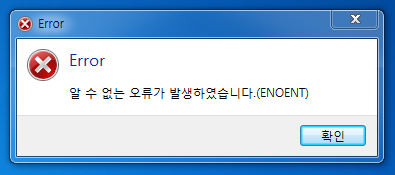
이미지와 같이 입력 후 엔터를 치면 바로 아래 칸으로 셀이 이동한다
vlookup 함수에서 찾고자 하는 값을 하나씩 보고 싶을 때 값을 입력하고 엔터를 누르면 셀의 위치가 바뀝니다. 그럼 원래 셀 클릭하고 다시 올라가야 해요. 이때 셀의 위치가 변하지 않도록 하는 방법이 있습니다.값을 입력한 후 Ctrl+Enter를 눌러보세요. 셀이 이동하지 않고 그 자리에서 멈춰 있고 결과값만 바뀝니다. 입력값 리스트박스 작성위와 같은 양식이 있는 경우 검사 항목에 따른 비용과 추가 비용을 vlookup 함수로 찾는다고 합시다. 이럴 때 검사 항목을 매번 입력하는 것은 매우 귀찮습니다. 클릭만 하면 항목이 자꾸 나오고, 이걸 누르면 바로 원하는 값이 튀어나오면 좋겠네요. 이 경우 입력값 목록 상자를 작성하는 것이 좋습니다.[검사항목 입력셀 선택 – 데이터탭 – 데이터 유효성 검사 – 제한대상(목록) – 소스범위(검사항목) – 확인]입력값 목록 상자를 작성할 메뉴 선택 순서입니다. 위의 이미지와 함께 보면 더 이해하기 쉬워집니다. 복수의 vlookup 함수를 작성하다위 양식에서 이어서 검사 번호, 비용, 추가 비용에 모두 vlookup 함수를 적용해야 합니다. 이 경우 함수를 적용할 셀 위 빈칸에 원본 데이터의 열 번호를 미리 입력해 두세요.이렇게요. 그러면 함수를 입력할 때 열 번호가 위에 있기 때문에 처음부터 다시 10개의 개수를 세지 않고 바로 함수만 입력할 수 있습니다.혹시 가로 길이 데이터라면 열 번호는 어떻게 확인할 수 있나요? 맨 위의 데이터를 옆으로 드래그해 보세요. 그럼 왼쪽 상단에 이름 상자가 보일텐데요. 그게 행이랑 10개예요. 행 X열 형태로 표시되기 때문에 데이터가 많아도 쉽게 열 번호를 확인할 수 있습니다. 다른 시트 값 가져오기다른 시트 값의 데이터를 참조 범위로 할 때, 보통은 참조 시트 이름 뒤에!를 붙이는 방법을 자주 사용합니다. 사실 제가 직접 실무에서 사용해보니 시트명을 쓰는 시간에 다른 시트를 클릭해서 찾는 게 더 빨랐어요. 다만 이런 경우에는 한 가지 주의해야 할 것이 있습니다.다른 시트의 데이터 값을 가져온 후 vlookup 함수가 입력된 시트로 이동하면 불필요한 인수까지 함께 입력됩니다. 그렇기 때문에 이렇게 뒤에 필요 없는 인수는 반드시 지우는 작업이 필요합니다. 만약 다른 시트명이 짧아서 입력하기 쉬운 형태라면 그냥 다른 시트명! 라고 입력하는 것이 편리합니다. 오류, 오류 대처법띄어쓰기 오류 찾기 값의 열순 오류, 가짜 숫자 오류, 진짜 데이터가 없는 경우 일반적인 경우 위 4개 정도로 대부분 해결됩니다. 의외로 띄어쓰기 오류를 하시는 분들이 많은데요. 검색값 입력은 소스 데이터 띄어쓰기까지 정확하게 일치시켜 주세요. 그럼 나머지 오류 해결 방법을 알아보겠습니다. 1. 검색값 열순 오류검사 항목 열이 두 번째에 있기 때문에 모두 오류가 난다.vlookup 함수에서 찾는 값의 열 순서는 항상 처음에 와야 합니다. 만약 다른 줄에 있다면 이걸 다시 앞으로 당겨야 해요. 이럴 때 편리하게 하는 방법이 있습니다.옮기려는 열을 선택한 후 세로 구분선 쪽으로 커서를 가까이 대면 + 모양으로 커서가 바뀝니다. 이때 Shift를 누른 채로 그 열을 첫 줄로 당겨보세요. 잘라내기, 붙여넣기 없이 바로 모든 열이 한 번에 넘어갑니다. 2. 가짜 숫자 오류위와 같이 양식이 있을 때 검사번호에 따른 검사항목과 비용을 가져오면 검사번호가 숫자가 아닌 문자로 인식되었기 때문에 나타나는 오류입니다. 딱 봐도 원본 데이터에 초록색 삼각형 아이콘이 있는 게 뭔가 이상해 보이죠? 우리 눈에는 숫자로 보이지만 엑셀에서는 문자로 인식하기 위해 나타나는 현상입니다. 이것을 엑셀이 숫자로 인식할 수 있도록 변환해야 합니다.문자로 인식하고 있는 열 전체 선택 – 데이터 – 텍스트 나누기 – 종료를 누르면 모든 데이터가 한 번에 숫자로 바뀝니다. 3. 정말 데이터가 없을 때3012581, 3012582 검사번호는 실제로 존재하지 않는다.N/A 오류가 나는 또 다른 원인은 정말 찾으려는 값이 없을 때 나타납니다. 이건 뭐 어쩔 수 없는 경우죠. 하지만 이것을 보고서나 발표해야 하는 자료라면 문서의 완성도가 떨어져 보입니다. 값이 없어도 N/A가 아닌 다른 문자로 표기할 수 있으면 좋겠네요. 이럴 때 사용할 수 있는 것이 IFERROR라는 함수입니다. 이 함수의 의미는 만약 오류가 나면 이렇게 표현해줘N/A 오류가 나는 또 다른 원인은 정말 찾으려는 값이 없을 때 나타납니다. 이건 뭐 어쩔 수 없는 경우죠. 하지만 이것을 보고서나 발표해야 하는 자료라면 문서의 완성도가 떨어져 보입니다. 값이 없어도 N/A가 아닌 다른 문자로 표기할 수 있으면 좋겠네요. 이럴 때 사용할 수 있는 것이 IFERROR라는 함수입니다. 이 함수의 의미는 만약 오류가 나면 이렇게 표현해줘엑셀 COUNTIF 함수 평생 외우는 사용법.실무 적용 예 및 자주 사용하는 패턴 엑셀 함수의 3대 장 중 하나인 countif 함수. 3대 장 중 가장 사용법이 간단하지만 응용법이 워낙 많으니 매스… blog.naver.com엑셀 COUNTIF 함수 평생 외우는 사용법.실무 적용 예 및 자주 사용하는 패턴 엑셀 함수의 3대 장 중 하나인 countif 함수. 3대 장 중 가장 사용법이 간단하지만 응용법이 워낙 많으니 매스… blog.naver.com엑셀 COUNTIF 함수 평생 외우는 사용법.실무 적용 예 및 자주 사용하는 패턴 엑셀 함수의 3대 장 중 하나인 countif 함수. 3대 장 중 가장 사용법이 간단하지만 응용법이 워낙 많으니 매스… blog.naver.com
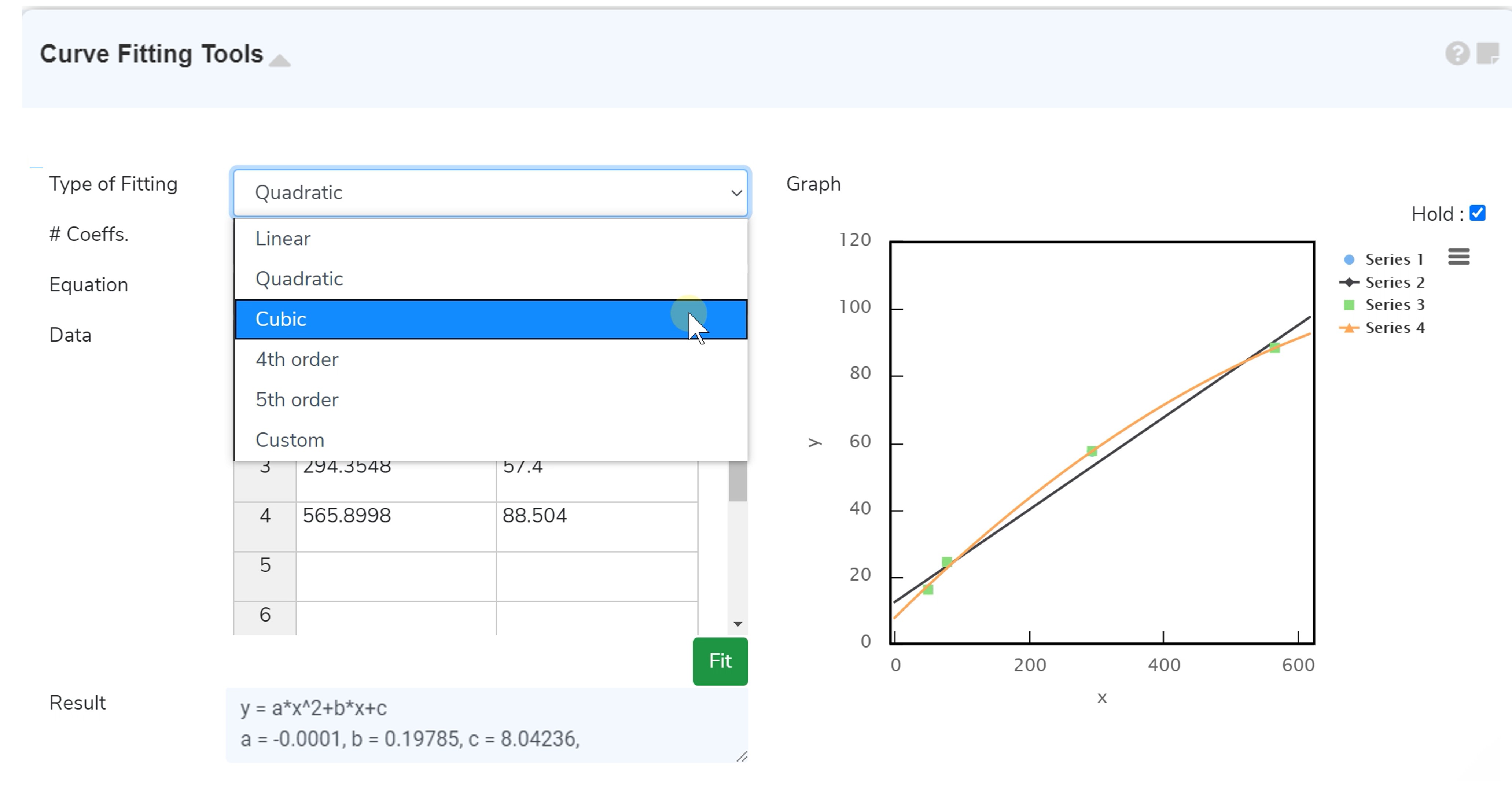
![[과학공학] 미적분세 특탐구 주제 - 인공위성 개발에 적용되는 미분과 적분 [과학공학] 미적분세 특탐구 주제 - 인공위성 개발에 적용되는 미분과 적분](https://t1.daumcdn.net/cfile/tistory/140F073F4D66855A1C)
![[2025] iOS12 아이폰아이패드 탈옥방법 - 단계별가이드 [2025] iOS12 아이폰아이패드 탈옥방법 - 단계별가이드](https://images.wondershare.com/recoverit/article/2020/07/unlock-usb-2.jpg)

